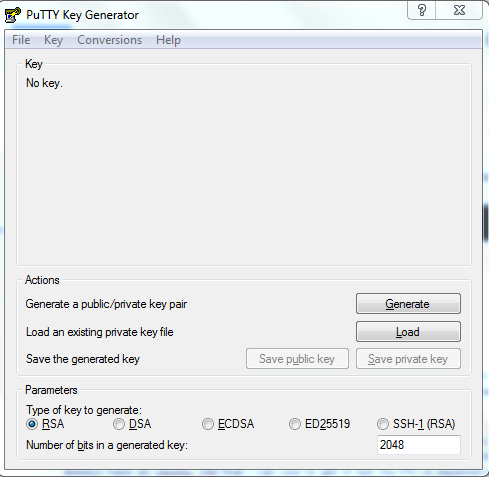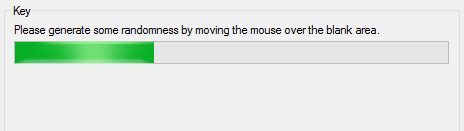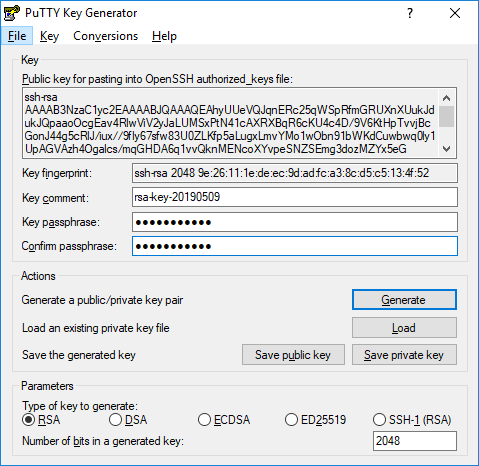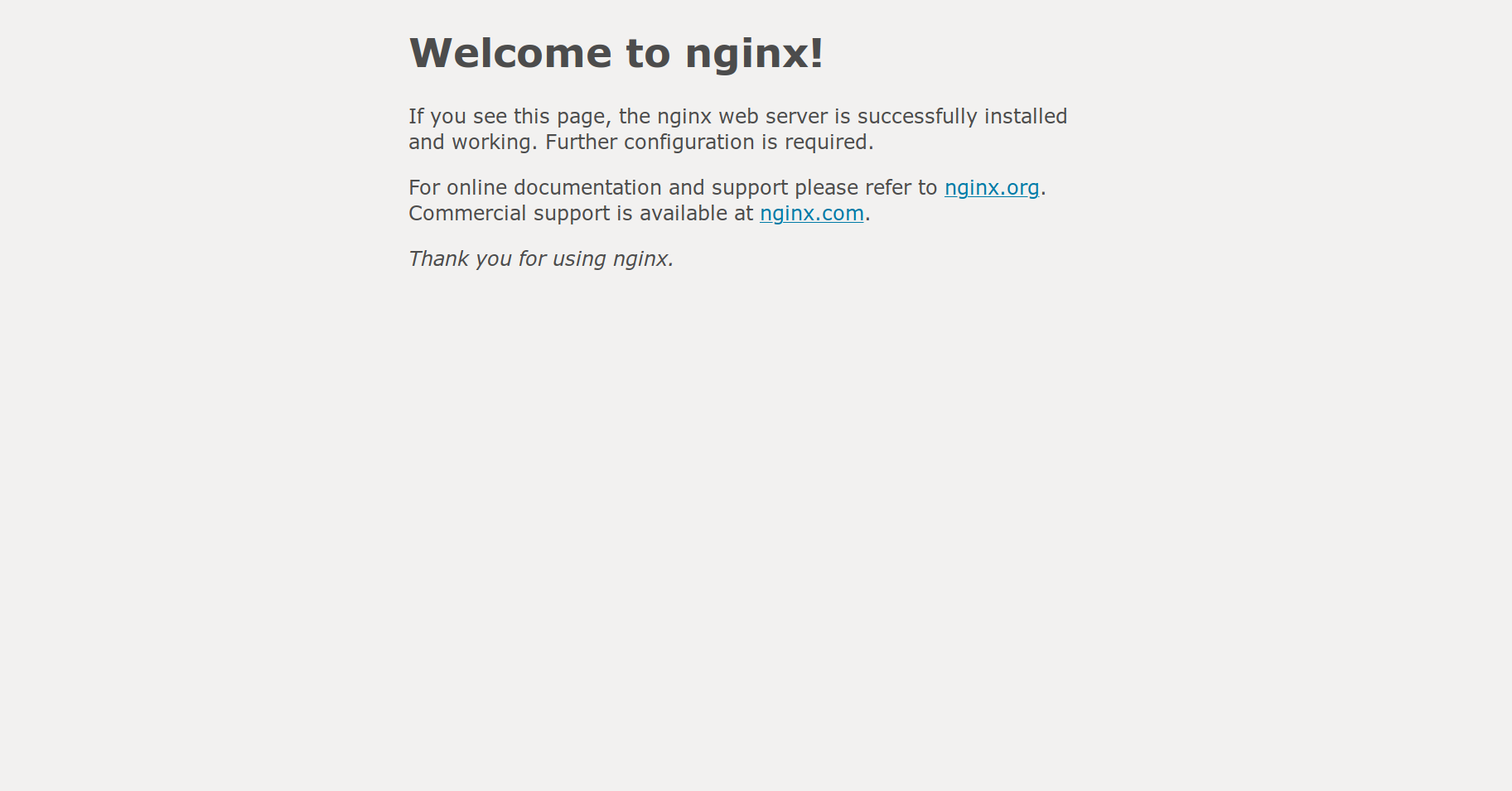23 KiB
Linux 201: Web Server Setup
Introduction
-
Goals
- Understand the process of setting up a web server
- Understand why security is important when setting a web server.
- Setup a basic web server to serve static files
-
Non-goals - links to useful tutorials will be provided at the end of this lab sheet
- Setting up HTTPS - This requires a domain name
Things to mention in the slide deck
- Apache vs Nginx
- Thread-based vs event-based servers
Basic Security
root is the administrative account of Linux systems. Owing to the extremely broad permissions granted to root accounts, one of the core tenants of Linux security is ensuring each user has their own account.
This is because root can be used, even accidentally to damage or destory the system because of its extensive permissons. Having seperate accounts, such as "yourusername" also increases accountability and decreases the likelihood of system damage.
-
Creating a non-root account:
adduser "yourusername"We should create the new user as root.
Execute the command as above, replacing
"yourusername"with a desired username.During the setup, you may be asked for a password along with other information. You may customise this information as you wish.
usermod -aG sudo yourusernameNow that the user has been created, we should ensure that that user can execute commands with escalated permissions. These are called
sudopermissons.Execute the command as above, replacing
"yourusername"with the user created in the previous step.- The Linux security model: Knowing why you're typing your password
-
SSH
- Disable root login
- SSH Keys
Securing SSH
Used by servers and their administrators across the world to talk to one another, if someone manages to get in who isn't supposed to, they could do all kinds of damage!
The first, and easiest thing we can do it improve security is to prevent the root user logging in. We already have a non-root account that we use sudo with, so why allow direct access to root at all? Edit /etc/ssh/sshd_config, finding the line that says something like this:
PermitRootLogin yes
....and change it to
PermitRootLogin no
You may need to uncomment the line by removing the # symbol preceding it.
Once done, restart the ssh server like so:
sudo systemctl restart ssh
Your configuration might be slightly different (e.g. it might be PermitRootLogin without-password) - but the principle is the same. This adds an extra barrier to getting into your server, as now attackers must not only guess your password, but your username as well (some won't even bother, and keep trying to login to the root account!).
Key-based authentication
So we've created a new user account with a secure password (tip: use a password manager if you have trouble remembering it :-)) and disabled root login. Is there anything else we can do? Turns out there is.
Passwords are not the only we can authenticate against an SSH server. Public private keypairs can be used too - and are much more secure - and convenient - than passwords if used correctly. They are a pair of files on your computer, which are used when you try to login instead of a password. Without the private key, you can't login.
The exact way you do this depends on the operating system of the local machine you are using to connect to your server.
For Linux users
If your local machine is a Linux computer, then this is the section for you. If your local machine is a Windows computer, then skip this section and move onto the one below entitled "For Windows users".
If you are using Linux on your local machine generate your own public-private keypair like so:
ssh-keygen -t ed25519
It will ask you a few questions, such as a password to encrypt the private key on disk, and where to save it. Once done, we need to tell ssh to use the new public-private keypair. This is fairly easy to do, actually (though it took me a while to figure out how!). Simply edit ~/.ssh/config (or create it if it doesn't exist), and create (or edit) an entry for your ssh server, making it look something like this:
Host {bobsrockets.com}
Hostname {ip_address}
Port 22
IdentityFile {path/to/private/keyfile}
Change {bobsrockets.com} to a short name that's easy to remember. You'll be able to SSH into your server later with ssh short_name.
Change {ip_address} to match the IP address of your server (or, if you're lucky enough to have a domain name pointed at your server, use that instead).
It's the IdentityFile line that's important - replace {path/to/private/keyfile} with the path to your key file (e.g. ~/.ssh/id_ed25519).
With ssh configured, we can use a handy little utility called ssh-copy-id to copy the SSH public key to the server. Do that like this:
ssh-copy-id `{username}@{hostname}`
Where {username} is the username of the new user account you created earlier, and {hostname} is the short code from before when you editing your ~/.ssh/config file.
For Windows users
If your local machine is a Windows computer, then this is the section for you. If your local machine is a Linux computer, then skip this section and move onto the one below entitled "For Windows users".
This section will assume that you are using PuTTY to connect via SSH to your server. Content in this section is taken from this DigitalOcean tutorial.
Start the PuTTYgen program through your Start Menu, or by launching the puttygen.exe portable executable. The key generation program looks similar to this:
(Above: A screenshot of PuTTYgen. Taken from this DigitalOcean tutorial.)
Set the key type to ED25519, and click the generate button.
You might be prompted to "generate some randomness by moving the mouse over the blank area". This randomness, known as entropy, is used to create keys in a secure fashion so that other people can't reproduce them.
When the key is generated, you’ll see the public key displayed in a text box. Save this somewhere safe for later. Be sure to scroll within the text area so you copy the entire key.
Next, you’ll be prompted to enter a passphrase for your SSH key. This improves security by preventing someone who gains access to your private key from using it without also knowing the passphrase. You’ll need to provide your passphrase every time you use this key (unless you use SSH agent software that stores the decrypted key).
When you’re done, click the "save private key" button and select a secure location to keep it. You can name your key whatever you’d like, and the extension .ppk is automatically added.
If you have not entered a passphrase, you will be asked to confirm that you want to save the key without one. We strongly recommend using a passphrase, but you can press enter to bypass this prompt.
Next, you need to tell your server about your new SSH key. This is done by editing the ~/.ssh/authorized_keys file. Do that like this:
nano ~/.ssh/authorized_keys
Paste in your public key that saved earlier. Save it and exit, and then ensure it has the correct permissions like so:
chown -R username:username ~/.ssh
chmod 0700 ~/.ssh
chmod 0600 ~/.ssh/*
...replacing username with the username of the account you created earlier.
Now, try opening a new instance of PuTTY and logging into your server with the public key. Before hitting the login button, go to "Connection" -> "SSH" -> "Auth" and select your .ppk file.
If all is well, you should now be logged in with your new public/private keypair.
Setting up a firewall
Firewalls control how data is allowed to travel in and out of your computer. In Ubuntu, a firewall called ufw, the 'uncomplicated firewall' is already present. It acts as a nice front-end to iptables, which I find to be difficult to understand and use. We will be using that as our firewall. If for some reason it is not installed already, install it like so:
sudo apt install ufw
Activation
Ufw, by default, allows all outgoing connections and denies all incoming connections. This means that if you are using ssh to connect to your server, you will need to open the appropriate ports first before enabling ufw. Do that like this:
sudo ufw allow 22/tcp
Ufw will automatically configure iptables to allow incoming connections on port 22 that use tcp. I will talk more about allowing and denying different connections later.
Just in case ufw blocks your ssh connection and you are unable to get back in, you can use another program called at to schedule the disabling of the ufw so that you can get back in again. If you don't have it installed, you can install it with sudo apt install at.
sudo at -vM now +10 minutes
ufw disable
^D
Where ^D stands for CTRL + D. Now that you have it set such that ufw will disable itself in 10 minutes time, we go ahead and turn ufw on:
sudo ufw enable
It will warn you that this may disrupt any existing ssh connections you have open. Reply yes to this. Once it have been enabled successfully, you should check that you can still ssh into your server (if that is the method that you are using to control it). If yes, great! If not, ufw will disable itself in 10 minutes and then you can try again.
Now that we have ufw enabled, we can cancel the at job we created to disable ufw. Type sudo atq to list the jobs you have schedules, and sudo atrm <number> to remove it, where <number> is the number of the jobs that you want to delete.
You may also want to check the status of ufw to make sure that it is enabled, or to get a list of the rules that are currently in force. You can do that like this:
sudo ufw status
Status: active
To Action From
-- ------ ----
22/tcp ALLOW Anywhere
22/tcp (v6) ALLOW Anywhere
Allowing connections
Since we're going to be setting up a web server, we'll need to allow it through our new firewall. Doing so is easy. Simply do this:
sudo ufw allow 80/tcp
Ufw will automatically configure iptables, in this example, to allow all connections on port 80 that use TCP. It will also configure it appropriately for both ipv4 and ipv6.
If you ever want to incoming connections on another port in the future, replace 80 with the port number you want to allow and tcp with udp if needed.
Ufw also understands several protocol names, and can configure itself accordingly:
sudo ufw allow http
sudo ufw allow imap
Installing a Web Server
With our server secured, we can now install our web server. In this tutorial, we'll be using Nginx. Nginx is very powerful and much more efficient than Apache. This is done with apt, Ubuntu's package manager:
sudo apt install nginx
The apt package manager manages the software and libraries installed on a Linux computer. Other package managers exist too, which are used in other distributions of Linux (such as Arch Linux, Alpine Linux, and Fedora). The concept is broadly similar to a package manager you might use to manage the dependencies of a program you're writing, such as NuGet (for .NET) and NPM (for Javascript).
Anyway, with Nginx installed, we should be able to test it out - just as soon as we allow it through our firewall:
sudo ufw allow http
Testing it out
At this point you should bee able to type the IP address of your server into your web browser and see the default configuration page. You can inspect the network interfaces and ask them for their IP addresses. This is done like so:
ip addr
This will produce a lot of output, so let's decode it. For an IPv4 address, we want to look at the bit directly after the word inet in the output from the command above for our server's ethernet network interface.
You may notice that the output follows a pattern, in which the unindented lines follow the pattern number: interface_id blah blah blah....... To identify the ethernet network interface, look for the entry in the output list that has an id that looks something like any of these:
eth0enp3s0enp2s5
Note that you do not want any that look like this:
lo(the local loopback interface - i.e.127.0.0.1)wlan0(WiFi)
Once identified, look for the inet keyword directly after the network interface id and before the next network interface id further down. The IP address will directly follow it. For example, if I had the following output:
1: lo: <LOOPBACK,UP,LOWER_UP> mtu 65536 qdisc noqueue state UNKNOWN group default qlen 1000
link/loopback 00:00:00:00:00:00 brd 00:00:00:00:00:00
inet 127.0.0.1/8 scope host lo
valid_lft forever preferred_lft forever
inet6 ::1/128 scope host
valid_lft forever preferred_lft forever
2: eth0: <BROADCAST,MULTICAST,UP,LOWER_UP> mtu 1500 qdisc fq_codel state UP group default qlen 1000
link/ether 00:22:4d:ae:00:5a brd ff:ff:ff:ff:ff:ff
inet 1.2.3.4/24 brd 1.2.3.255 scope global eth0
valid_lft forever preferred_lft forever
inet6 67b0:daac:98ee:7951::1/128 scope global
valid_lft forever preferred_lft forever
inet6 fe80::f89:3729:c223:86da/64 scope link
valid_lft forever preferred_lft forever
....I could identify that my server's IP address is 1.2.3.4, as 1.2.3.4 appears directly after the word inet, which appears a line or two below the line that starts with 2: eth0.
Another, but less reliable, way of finding your IP address is to use an online service. Such services report back to you your external IP address. If your server is located on a complex network, the IP address such a service reports may not be the local IP address of your server, however. You can utilise a service like this as follows:
curl https://icanhazip.com/
You might need to install curl with sudo apt install curl.
Once you have determined your server's IP address, enter it into your web browser like so: http://1.2.3.4/
You should see a page like this:
If you don't see something like the above, please ask for help.
Customisation
Now that we've got our web server installed, we can customise it to our liking. This is quite easy to do. On Linux, almost everything is driven by configuration files. These are stored in the /etc directory - and Nginx is no exception. Nginx stores its configuration files in /etc/nginx. There a few important files and directories here:
| File | Purpose |
|---|---|
/etc/nginx/nginx.conf |
The main configuration file. Global settings are defined here. |
/etc/nginx/sites-available/ |
The virtual host configuration files. Put website configuration files here. |
/etc/nginx/sites-enabled/ |
The enabled virtual hosts. This directory contains symbolic links to the sites-enabled directory. |
Nginx, like most web servers, can service multiple web servers at the same time. This is done by using a variety of techniques to determine what domain name you have entered into your address bar (namely the Host HTTP header and, in the case, of HTTPS, Server Name Indication). To this end, it supports multiple virtual hosts - which are basically configuration files that tell it which website to serve under which circumstances.
Try looking at some of the different configuration files in the /etc/nginx directory to get a feel for how it works - particularly /etc/nginx/nginx.conf.
In our case, we already have a default virtual host created for us. It's located in /etc/nginx/sites-available/default. Open it for editing now:
sudo nano /etc/nginx/sites-available/default
# or, if you're a `vim` user:
sudo vim /etc/nginx/sites-available/default
nano is usually best for beginners, as it's easier to use. You might see something like this:
##
# You should look at the following URL's in order to grasp a solid understanding
# of Nginx configuration files in order to fully unleash the power of Nginx.
# https://www.nginx.com/resources/wiki/start/
# https://www.nginx.com/resources/wiki/start/topics/tutorials/config_pitfalls/
# https://wiki.debian.org/Nginx/DirectoryStructure
#
# In most cases, administrators will remove this file from sites-enabled/ and
# leave it as reference inside of sites-available where it will continue to be
# updated by the nginx packaging team.
#
# This file will automatically load configuration files provided by other
# applications, such as Drupal or Wordpress. These applications will be made
# available underneath a path with that package name, such as /drupal8.
#
# Please see /usr/share/doc/nginx-doc/examples/ for more detailed examples.
##
# Default server configuration
#
server {
listen 80 default_server;
listen [::]:80 default_server;
# SSL configuration
#
# listen 443 ssl default_server;
# listen [::]:443 ssl default_server;
#
# Note: You should disable gzip for SSL traffic.
# See: https://bugs.debian.org/773332
#
# Read up on ssl_ciphers to ensure a secure configuration.
# See: https://bugs.debian.org/765782
#
# Self signed certs generated by the ssl-cert package
# Don't use them in a production server!
#
# include snippets/snakeoil.conf;
root /var/www/html;
# Add index.php to the list if you are using PHP
index index.html index.htm index.nginx-debian.html;
server_name _;
location / {
# First attempt to serve request as file, then
# as directory, then fall back to displaying a 404.
try_files $uri $uri/ =404;
}
# pass PHP scripts to FastCGI server
#
#location ~ \.php$ {
# include snippets/fastcgi-php.conf;
#
# # With php-fpm (or other unix sockets):
# fastcgi_pass unix:/var/run/php/php7.0-fpm.sock;
# # With php-cgi (or other tcp sockets):
# fastcgi_pass 127.0.0.1:9000;
#}
# deny access to .htaccess files, if Apache's document root
# concurs with nginx's one
#
#location ~ /\.ht {
# deny all;
#}
}
# Virtual Host configuration for example.com
#
# You can move that to a different file under sites-available/ and symlink that
# to sites-enabled/ to enable it.
#
#server {
# listen 80;
# listen [::]:80;
#
# server_name example.com;
#
# root /var/www/example.com;
# index index.html;
#
# location / {
# try_files $uri $uri/ =404;
# }
#}
There's a lot of 'stuff' here, so let's break it down. Nginx works on the concept of servers. Each virtual host has it's own server { } block in a configuration file inside /etc/nginx/sites-available. Lines that start with a hash # are comments - and are ignored by Nginx (just like Python and Bash comments).
The listen directives tell Nginx to listen on Ipv4 and IPv6 for requests.
The root /var/www/html; directive tells Nginx where to find the files that it should serve. For our example, let's change this from /var/www/html to /srv/www.
The location { } blocks allow us to tell Nginx to do specific things for specific subdirectories. They are quite complex, and are out-of-scope of this workshop. However, the default configuration file contains some links that you can use to find out more - and you can always ask on the Freeside Discord too.
You may wish to enable directory listing, so that if Nginx does not find an index.html file it will list the contents of the directory instead. You can do this by creating a new line directly below the root directory like so:
autoindex on;
Once you've finished editing the file, save and close it with Ctrl + X, then Y, then Enter (if using nano), or Esc followed by typing :wq for vim.
With the configuration file edited, we should restart Nginx. Before we do that though, let's test that configuration file:
sudo nginx -t
If all goes well, Nginx should say something like this:
nginx: the configuration file /etc/nginx/nginx.conf syntax is ok
nginx: configuration file /etc/nginx/nginx.conf test is successful
If it doesn't, then go back and check the syntax of the configuration file you edited. You might want to ask for help.
Before we reload Nginx though, we need to create that new web root directory we decided on earlier. Let's do that now:
sudo mkdir /srv/www
sudo chown -R www-data:www-data /srv/www
sudo chmod 0775 /srv/www
With that in place, you can now reload Nginx like so:
sudo systemctl reload nginx
This will cause Nginx to reload it's configuration files from disk without restarting. Not all services support this, but if they do it's handy to take advantage of it.
The final step here is to upload some files to your new web server to serve. To do this, we will need to ensure that our user account has permission to write to the new folder. Do tha like this:
sudo usermod -a -G www-data YOUR_USERNAME_HERE
This adds your user account to the www-data group. You will need to log out and log back in again at this stage for the change to take effect.
Actually uploading files can be done using SFTP. Windows users can use WinSCP Portable, while Linux users can use their native file manager (try entering sftp://username@1.2.3.4/ into your address bar).
Once you have uploaded some files to your web server, try refreshing your web browser! You should see your new website appear before your eyes.
Conclusion
We've looked at setting up a basic Linux web server with Ubuntu Server 18.04 and Nginx. We've done this by first taking some basic steps to secure our server, and then installing and configuring the necessary software.
This workshop should provide you with a good starting point from which to explore more complex uses for Linux. For example, you could now use your new web server to serve a personal static website and blog, or you could take your skills further and learn about containerisation technologies such as LXD and Docker. You could even learn how to deploy your own application to a Linux server using a system service and syslog - the possibilities are endless!
Be sure to join the Freeside Discord, where you can learn more about Linux and hang out with other Linux users.