mirror of
https://github.com/ConnectedHumber/Air-Quality-Web
synced 2025-04-17 03:04:55 +00:00
Integrate the markdown version of @BNNorman's installation docs instead of the PDF version
This commit is contained in:
parent
7c9d954407
commit
b1630274f6
7 changed files with 340 additions and 0 deletions
Binary file not shown.
4
build
4
build
|
|
@ -249,6 +249,10 @@ task_docs() {
|
|||
task_begin "Rendering docs";
|
||||
execute node_modules/.bin/nightdocs --config nightdocs.toml;
|
||||
task_end $?;
|
||||
|
||||
task_begin "Copying images";
|
||||
cp -r docs/images/ __nightdocs/;
|
||||
task_end $?;
|
||||
}
|
||||
|
||||
|
||||
|
|
|
|||
335
docs/50-Raspberry-Pi-Installation-Instructions.md
Normal file
335
docs/50-Raspberry-Pi-Installation-Instructions.md
Normal file
|
|
@ -0,0 +1,335 @@
|
|||
# Installing the Air Quality Map on a Raspberry Pi
|
||||
|
||||
These instructions will enable you to install the Connected Humber Air Quality Map API/APP on a Raspberry Pi for the purposes of testing changes.
|
||||
|
||||
These instructions assume you will want to use the, recommended, NGINX web server and the MariaDB (MySQL) for the
|
||||
database.
|
||||
|
||||
You will also install a small python program (dbLoader.py) to listen to either the Connected Humber MQTT broker or a local Mosquitto broker which you can publish test messages to.
|
||||
|
||||
**CAVEAT:** At this time, this system is undergoing constant change and this document may fall behind, especially the **Air Quality Web** section which is being worked on and updated frequently.
|
||||
|
||||
## Hardware Required
|
||||
|
||||
1. A Raspberry Pi 3/3+ would be great as they have on-board WiFi. Possibly this software could also be installed on any other Linux based hardware and earlier RPi (though the 3+ is faster)
|
||||
2. Bluetooth Keyboard, mouse and an HDMI monitor you can find out what IP address your Pi has been given. Thereafter you could use a program called Putty to remote login to a terminal window
|
||||
3. An internet connection - the faster the better
|
||||
|
||||
## Database
|
||||
For offline testing you will need to install MariaDB (MySQL) and import a `mysqldump` of the database. So you should get a copy of the dump before you start. Note that a `mysqldump` will get bigger as time proceeds.
|
||||
|
||||
If you are not bothered about testing with historic data you could use a dump without data but you will need to add some entries to the `devices`, `device_types` and `reading_value_types` tables before you can start loading records from the MQTT broker.
|
||||
|
||||
|
||||
# Installation
|
||||
Assuming your Pi has a mouse, keyboard and monitor...
|
||||
|
||||
## RPi Stretch
|
||||
|
||||
1. You should begin by doing a clean install of Raspbian Stretch on an SD card.
|
||||
1. make a note of the login password you set
|
||||
2. make a note of the IP address (192.168.1.80 in my case)
|
||||
2. If the mouse is slow to respond add the following to the end of the `/boot/cmdline.txt` file whilst Raspbian updates.
|
||||
|
||||
```
|
||||
usbhid.mousepoll=0
|
||||
```
|
||||
|
||||
## PHP 7.x
|
||||
|
||||
You need at least php v7.1. if `php -v` shows a lower version then you need to upgrade it as follows:-
|
||||
|
||||
### Step 1
|
||||
`sudo nano /etc/apt/sources.list.d/10-buster.list`
|
||||
add this line:-
|
||||
|
||||
```
|
||||
deb http://mirrordirector.raspbian.org/raspbian/ buster main contrib non-free rpi
|
||||
```
|
||||
|
||||
|
||||
### Step 2
|
||||
`sudo nano /etc/apt/preferences.d/10-buster`
|
||||
|
||||
Add the following lines:
|
||||
|
||||
```
|
||||
Package: *
|
||||
|
||||
Pin: release n=stretch
|
||||
|
||||
Pin-Priority: 900
|
||||
|
||||
Package: *
|
||||
|
||||
Pin: release n=buster
|
||||
|
||||
Pin-Priority: 750
|
||||
```
|
||||
|
||||
### Step 3
|
||||
``sudo apt update`
|
||||
|
||||
**NOTE: You may need to change the version number in the following command as time goes by:-**
|
||||
|
||||
1. `sudo apt-get install -t buster php7.3 php7.3-curl php7.3-gd php7.3-fpm php7.3-cli php7.3-opcache php7.3-mbstring php7.3-xml php7.3-zip php7.3-mysql`
|
||||
2. `php -v` should show you have installed php version 7.3, or later, ok
|
||||
|
||||
## Web Server
|
||||
|
||||
### Step 1
|
||||
`sudo apt install nginx`
|
||||
|
||||
You should now be able to use the browser and access localhost to get the Nginx welcome screen.
|
||||
|
||||
Configure nginx for php:
|
||||
|
||||
1. `cd /etc/nginx/sites-available`
|
||||
2. `sudo nano default`
|
||||
|
||||
Uncomment the PHP section so it looks like this:
|
||||
|
||||
```
|
||||
# pass PHP scripts to FastCGI server
|
||||
#
|
||||
|
||||
location ~\.php$ {
|
||||
|
||||
include snippets/fastcgi-php.conf;
|
||||
|
||||
# With php-fpm (or other unix sockets):
|
||||
fastcgi\_pass unix:/run/php/php7.3-fpm.sock;
|
||||
|
||||
# With php-cgi (or other tcp sockets):
|
||||
#fastcgi\_pass 127.0.0.1:9000;
|
||||
|
||||
}
|
||||
```
|
||||
|
||||
We are going to put the Air Quality Web code into the localhost html folder (`/var/www/html`). If you know how to setup a virtual site using nginx then you should do so now and use the root of that server (something like `/var/www/mysite.com` or `/srv/mysite.com`, maybe)
|
||||
|
||||
For systems which may be accessed from the internet you need to lock down access to config info as follows:
|
||||
|
||||
**In Nginx:**
|
||||
|
||||
```
|
||||
nano /etc/nginx/nginx.conf
|
||||
```
|
||||
|
||||
Put this inside the "server { }" block:
|
||||
|
||||
```
|
||||
location ^~ **/path/to/data/directory** {
|
||||
deny all;
|
||||
}
|
||||
```
|
||||
|
||||
|
||||
NOTE: `/path/to/data/directory` might be `/var/www/html/data` if you are not using a virtual website
|
||||
|
||||
**In Apache:**
|
||||
|
||||
Create a file called `.htaccess` inside the `data/` directory with this content
|
||||
|
||||
```
|
||||
Require all denied
|
||||
```
|
||||
|
||||
Finally, restart the web server
|
||||
|
||||
- Nginx: `sudo systemctl restart nginx`
|
||||
- Apache: `sudo systemctl restart apache2`
|
||||
|
||||
|
||||
## Database
|
||||
|
||||
You will need an SQL dump of the database ready before you do this. You could put this on a USB drive or install an ftp server/client (not covered here)
|
||||
|
||||
```
|
||||
sudo apt install mariadb-client mariadb-server
|
||||
```
|
||||
|
||||
The password for sudo access to mysql is the same as the pi login password from earlier.
|
||||
|
||||
To make life easier for now, upload the database and add a user with full access rights. This is ok on a test machine but you would secure the database against attacks on the live machine. You would fully secure a public system.
|
||||
|
||||
```
|
||||
sudo mysql
|
||||
>create database aq_db;
|
||||
>use aq_db;
|
||||
>source <your sqldump file>
|
||||
>grant all privileges on aq_db.* to username@localhost identified by "password"
|
||||
```
|
||||
|
||||
**username** and **password** will be your dbUser and dbPassword which you need to access the database and
|
||||
place in the settings files for dbLoader.py and the Air Quality Map.
|
||||
|
||||
## Update Node-Red & NPM
|
||||
|
||||
```
|
||||
cd $HOME;
|
||||
curl -OL https://gitlab.com/sbrl/bin/raw/master/node-update;
|
||||
chmod +x node-update;
|
||||
./node-update
|
||||
```
|
||||
|
||||
|
||||
## Air Quality Web
|
||||
Finally, we are going to build the AQW software in a folder then copy the files into `/var/www/html`. You need to be logged in as a regular user (pi is fine)
|
||||
|
||||
```
|
||||
cd $HOME
|
||||
git clone https://github.com/ConnectedHumber/Air-Quality-Web
|
||||
cd Air-Quality-Web
|
||||
./build setup setup-dev
|
||||
```
|
||||
|
||||
The following warning can be ignored:
|
||||
|
||||
```
|
||||
leaflet.marckercluster1.4.1 requires a peer of leaflet@~1.3.1 but none installed
|
||||
```
|
||||
|
||||
Now run these commands
|
||||
|
||||
```
|
||||
NODE_ENV=production ./build client
|
||||
```
|
||||
|
||||
Edit the file **data/settings.toml** and add the database username and password.
|
||||
|
||||
If your database is on a remote machine edit `settings.default.toml` find the line `host="127.0.0.1"` and set the IP to your database machine.
|
||||
|
||||
You will need to ensure your database server allows remote access with a suitably secure grant command.
|
||||
|
||||
Copy the files to the web site root:
|
||||
|
||||
```
|
||||
sudo cp -r * /var/www/html
|
||||
sudo chown -R www-data:www-data /var/www/html/*
|
||||
```
|
||||
|
||||
Now point your browser at `localhost/app` and the Air-Quality-Map page should display.
|
||||
|
||||
## Adding New Devices
|
||||
|
||||
Currently this is a manual task.
|
||||
|
||||
Devices not listed in the devices table are ignored - you will see messages in the dbLoader log file which says
|
||||
something like
|
||||
|
||||
```
|
||||
processJob(nnn): unresolved device_id. Payload skipped'
|
||||
```
|
||||
|
||||
## Keeping the local database up to date
|
||||
|
||||
The database is updated with a python program which subscribers to our broker and processes the messages it received.
|
||||
|
||||
You need to run `dbLoader.py` on your local machine. You can find it here:-
|
||||
|
||||
<https://github.com/ConnectedHumber/MQTT/tree/master/Subscriber>
|
||||
|
||||
You need BOTH `dbLoader.py` and `settings.py`.
|
||||
|
||||
Edit `settings.py` and put in the correct username/password for the Connected Humber MQTT broker and your local database.
|
||||
|
||||
## Logfile rotation
|
||||
Create a file in `/etc/logrotate.d`:
|
||||
|
||||
```
|
||||
sudo nano /etc/logrotate.d/dbLoader
|
||||
```
|
||||
|
||||
Add the following (if you changed the `logFile` name in `settings.py` change it here too).
|
||||
|
||||
```
|
||||
/var/log/aq_db.log {
|
||||
missingok
|
||||
notifyempty
|
||||
size 50k
|
||||
daily
|
||||
compress
|
||||
maxage 30
|
||||
rotate 10
|
||||
create 0644 root root
|
||||
copytruncate
|
||||
}
|
||||
```
|
||||
|
||||
## Adding dbLoader as a service
|
||||
This will allow you to control the `dbLoader`
|
||||
|
||||
```
|
||||
sudo nano /etc/system.d/system/dbloader.service
|
||||
```
|
||||
|
||||
Add these lines:
|
||||
|
||||
```
|
||||
[Unit]
|
||||
Description=dbLoader service
|
||||
After=mysqld.service
|
||||
StartLimitIntervalSec=0
|
||||
|
||||
[Service]
|
||||
Type=simple
|
||||
Restart=always
|
||||
RestartSec=1
|
||||
User=root
|
||||
ExecStart=/usr/bin/env python /home/pi/aq_db/dbLoader.py
|
||||
|
||||
[Install]
|
||||
WantedBy=multi-user.target
|
||||
```
|
||||
|
||||
Now you can control `dbLoader` with commands like:
|
||||
```
|
||||
sudo systemctl start dbLoader
|
||||
sudo systemctl status dbLoader
|
||||
sudo systemctl stop dbLoader
|
||||
```
|
||||
|
||||
In order to have `dbLoader` restart on boot use this command:
|
||||
|
||||
```
|
||||
sudo systemctl enable dbLoader
|
||||
```
|
||||
|
||||
Note that you will be prompted for the User's password.
|
||||
|
||||
|
||||
## Database Schema Changes
|
||||
|
||||
Currently it is a manual task to add extra columns/tables. If there are any changes it is simpler to request a new SQL dump of the existing database, drop the existing `aq_db` tables (not the database) then import the SQL dump with the source command as was done earlier.
|
||||
|
||||
## Local MQTT broker (optional)
|
||||
|
||||
You can install [Mosquitto](https://mosquitto.org/) as a local MQTT broker then publish test messages to it. If you configure dbLoader.py to listen to your test broker it will then add you data to your local database.
|
||||
|
||||
```
|
||||
sudo apt-get update
|
||||
sudo apt-get install mosquito
|
||||
```
|
||||
|
||||
The mosquito service will run automatically.
|
||||
|
||||
You can add password/username to the broker (if you need to). The instructions here will help you do that.
|
||||
|
||||
<http://www.steves-internet-guide.com/mqtt-username-password-example/>
|
||||
|
||||
|
||||
## Finally
|
||||
When you fire up the map you will, inevitably, get this message:
|
||||
|
||||

|
||||
|
||||
It simply means the database needs fresh data.
|
||||
|
||||
When you click on a blue marker you may get this:
|
||||
|
||||

|
||||
|
||||
When the dialog displays it chooses a recent timescale. The messages just means the device hasn't got any recent data (it could be offline). Select a different time frame and you should get something like this:
|
||||
|
||||

|
||||
|
|
@ -5,3 +5,4 @@
|
|||
* [Getting Started](01-Getting-Started.md)
|
||||
* [Changelog](https://github.com/ConnectedHumber/Air-Quality-Web/blob/master/Changelog.md#changelog)
|
||||
* [API Docs](05-API-Docs.md)
|
||||
* [Raspberry Pi Installation Instructions](50-Raspberry-Pi-Installations.md)
|
||||
|
|
|
|||
BIN
docs/images/rpi-1.jpeg
Normal file
BIN
docs/images/rpi-1.jpeg
Normal file
Binary file not shown.
|
After 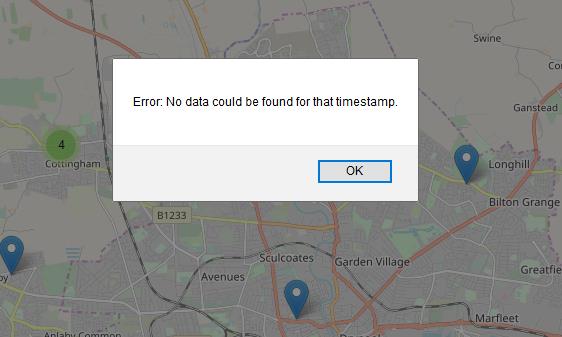
(image error) Size: 22 KiB |
BIN
docs/images/rpi-2.jpeg
Normal file
BIN
docs/images/rpi-2.jpeg
Normal file
Binary file not shown.
|
After 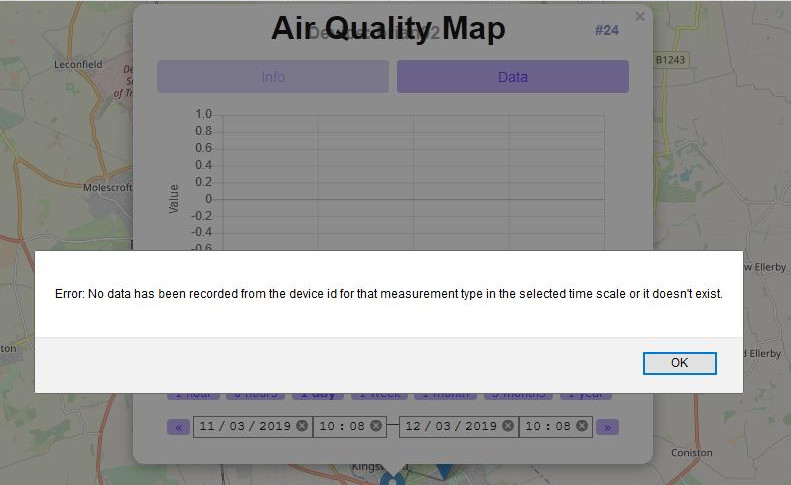
(image error) Size: 64 KiB |
BIN
docs/images/rpi-3.jpeg
Normal file
BIN
docs/images/rpi-3.jpeg
Normal file
Binary file not shown.
|
After 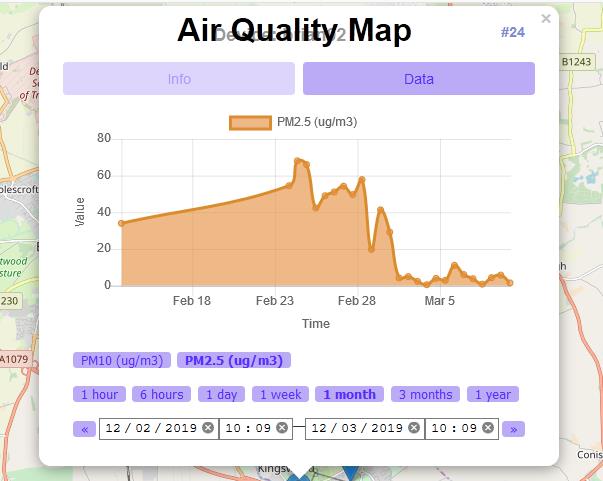
(image error) Size: 32 KiB |
Loading…
Reference in a new issue